Gestion des ventes et équipes commerciales avec Odoo
L'application "Ventes" vous donne accès à tous les éléments nécessaires à l'édition d'un devis :
-
les clients
-
les articles en ventes
-
les devis
-
les commandes validées et à facturer
-
le pipeline des équipes commerciales
-
ainsi qu'un espace d'analyse des ventes
Sous odoo, un devis se transforme en bon de commande lors de sa validation.
Grâce à la fonctionnalité de signature électronique, vos clients peuvent confirmer eux même leurs devis à distance et ainsi accélérer grandement votre processus de vente.
Instance de démonstration :
demo.adgensee.com
Compte : demo
Mot de passe : demo
Table des matières :
-
-
Qu'est ce qu'une liste de prix
-
Configurer les listes de prix
-
-
Liste des devis / bons de commandes
-
Présentation
-
Types de vues
-
Filtres, groupes et recherche
-
Mise en favoris
-
-
Édition d'un devis ou bon de commande
-
Présentation des zones
-
Onglet "Lignes de la commande"
-
Onglet "Autres informations"
-
Envoi par email
-
Signature électronique
-
Activités et abonnés
-
-
-
Accès et présentation
-
Tableau de bord et objectifs
-
-
-
Mesures et types de vues
-
Filtres, groupes et plages de temps
-
1. Listes de prix
-
a. Qu'est ce qu'une liste de prix
-
b. Configurer les listes de prix
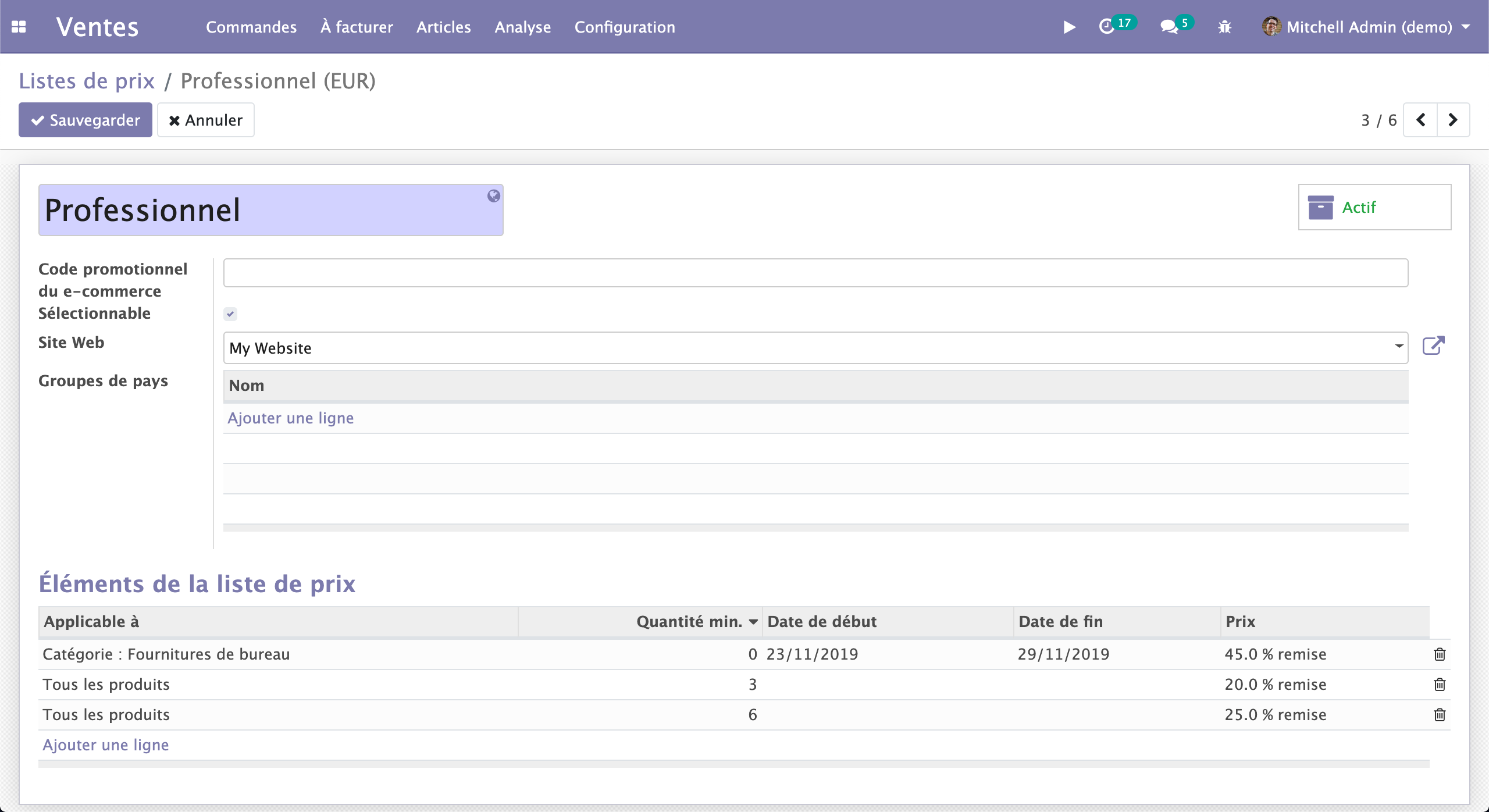
1.a. Qu'est ce qu'une liste de prix
Les listes de prix dans Odoo ont plusieurs utilités, elles permettent :
-
d'appliquer une remise (fixe, pourcentage ou formule) automatique à un client sur un article, une catégorie d'articles ou sur tout le catalogue
-
de créer des coupons de réduction pour le site web
-
à vos client d'afficher les prix des produits dans la devise de leur choix (€, $...) depuis le site e-commerce
Les listes de prix existantes sont accessibles depuis les menus :
-
"Ventes" : Articles -> Listes de prix
-
"Site Web" : Articles -> Listes de prix
-
"Point de Vente" : Article -> Listes de prix
1.b. Configurer les listes de prix
Cliquez sur le nom de l'une des listes de prix existantes ou créez en une nouvelle en cliquant sur le bouton Créer.
Vous pouvez alors définir un nombre illimité de conditions pour votre liste de prix en cliquant sur "Ajouter une ligne" sous "Éléments de la liste de prix" (En étant bien entendu en mode édition)
Une fenêtre pop-up s'ouvrira alors afin de sélectionner pour quels articles la condition doit s'appliquer et enfin appliquer vos règles de calcul de prix.
Vous pourrez par exemple appliquer -20% de réduction à partir de 3 unités vendues et -25% à partir de 6 unités...
La liste de prix utilisée par défaut pour chaque client se définie dans sa fiche depuis l'onglet "Ventes & Achats".
2. Liste des devis / bons de commandes
-
a. Présentation
-
b. Types de vues
-
c. Filtres, groupes et recherche
-
d. Mise en favoris
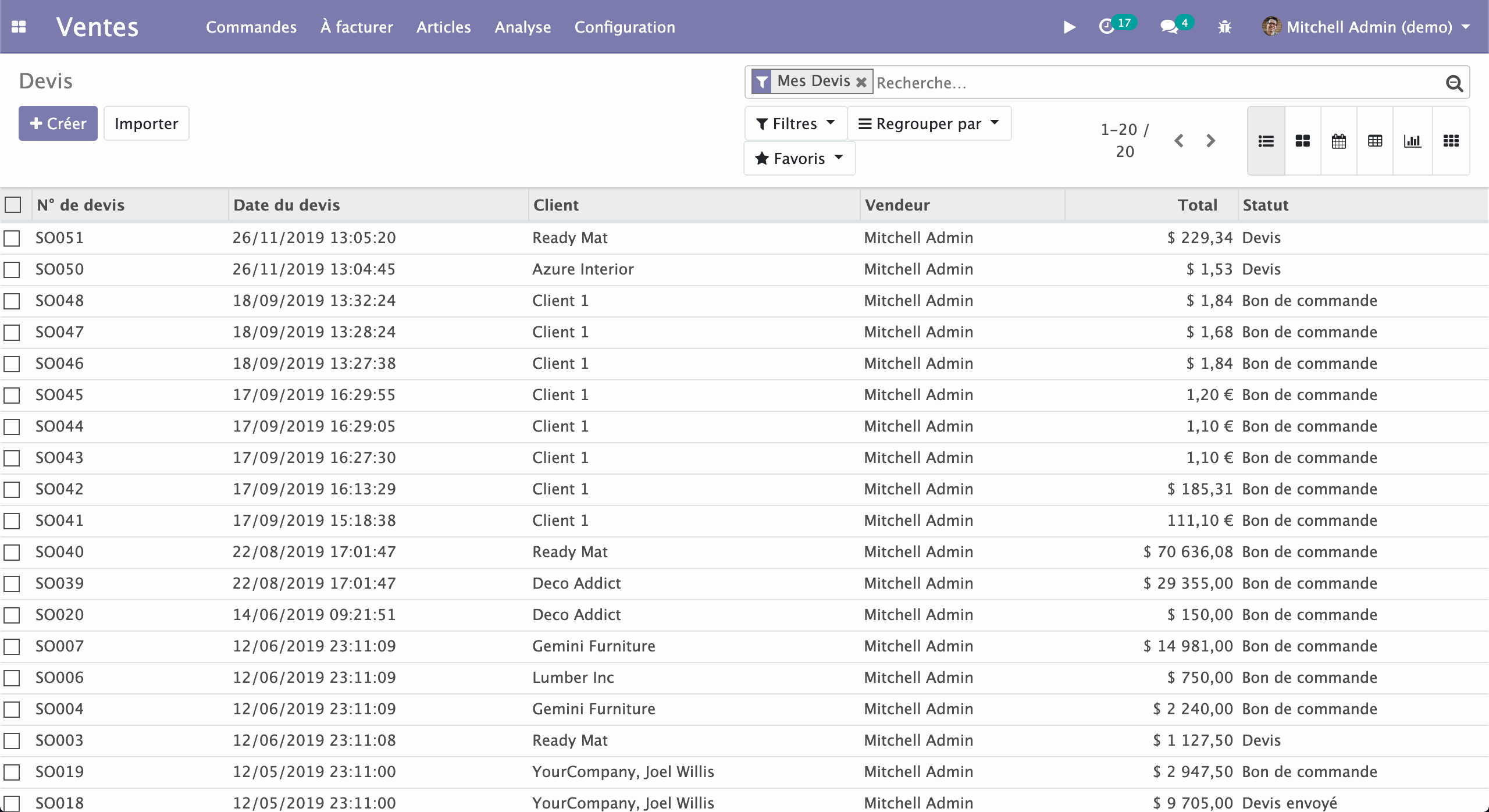
2.a. Présentation
Cliquez sur le menu "Ventes" : Commandes -> Devis afin d'accéder à la liste de vos devis.
Sous odoo, une vente passe par divers statuts selon son état :
-
Devis : Statut par défaut lors de la création d'un devis.
-
Devis envoyé : Indique que le devis a été envoyé par email ou que vous avez cliqué sur le bouton "Imprimer" qui permet de générer le devis en PDF.
-
Bon de commande : Indique que le devis a été confirmé manuellement ou par le client grâce à la fonctionnalité de signature électronique.
-
Annulé : Indique que le devis a été annulé, vous pouvez néanmoins le repasser en devis depuis ce statut.
2.b. Types de vues
Différents types de vues sont disponibles afin de visualiser vos devis de différentes façons :
-
Liste : Vue par défaut, vous pouvez effectuer des tris par colonne.
-
Kanban : Vue de type cartes et colonnes.
-
Calendrier : Calendrier présentant vos devis par date de création
-
Pivot : Un tableau dynamique pour consulter vos chiffres et réaliser des exports .csv ou .xls (Excel)
-
Graph : Permet de consulter vos chiffres de façon graphique
Activités : Vous permet de rester à jour dans vos tâches.
2.c. Filtres, groupes et recherche
Selon les types de vues, vous disposez de filtres, d'options de groupages, d'une barre de recherche ainsi qu'un affichage comparatif par plages de temps :
-
Filtres : Les filtres permettent par exemple de filtrer uniquement les ventes confirmées et/ou celles qui vous sont assignées...
-
Regrouper par : Les groupes vous permettront par exemple de regrouper vos ventes par vendeurs assignés ou par clients...
-
Plages de Temps : Vous permet de comparer vos chiffres entre différentes périodes depuis les vues pivot et graph.
-
Recherche : La barre de recherche vous permet de rechercher un terme dans un champs particulier des ventes en utilisant les touches et de votre clavier.
Vous pouvez également appliquer un filtre depuis la barre de recherche afin d'éviter d'avoir à utiliser votre souris.
2.d. Mise en favoris
Vous pouvez facilement sauvegarder une recherche, un ensemble de filtres ou encore des options de groupages grâce à l'option de "favoris".
Pour cela, lorsque vous souhaitez accéder ultérieurement à une recherche, il vous suffit de cliquer sur " Favoris" puis d'enregistrer votre favoris sous le nom souhaité.
Vous pouvez également utiliser ce favoris par défaut en cliquant la case correspondante lors de la création de celui ci.
3. Édition d'un devis ou bon de commande
-
a. Présentation des zones
-
b. Onglet "Lignes de la commande"
-
c. Onglet "Produits optionnels"
-
d. Onglet "Autres informations"
-
e. Envoi par email & signature électronique
-
f. Activités et abonnés
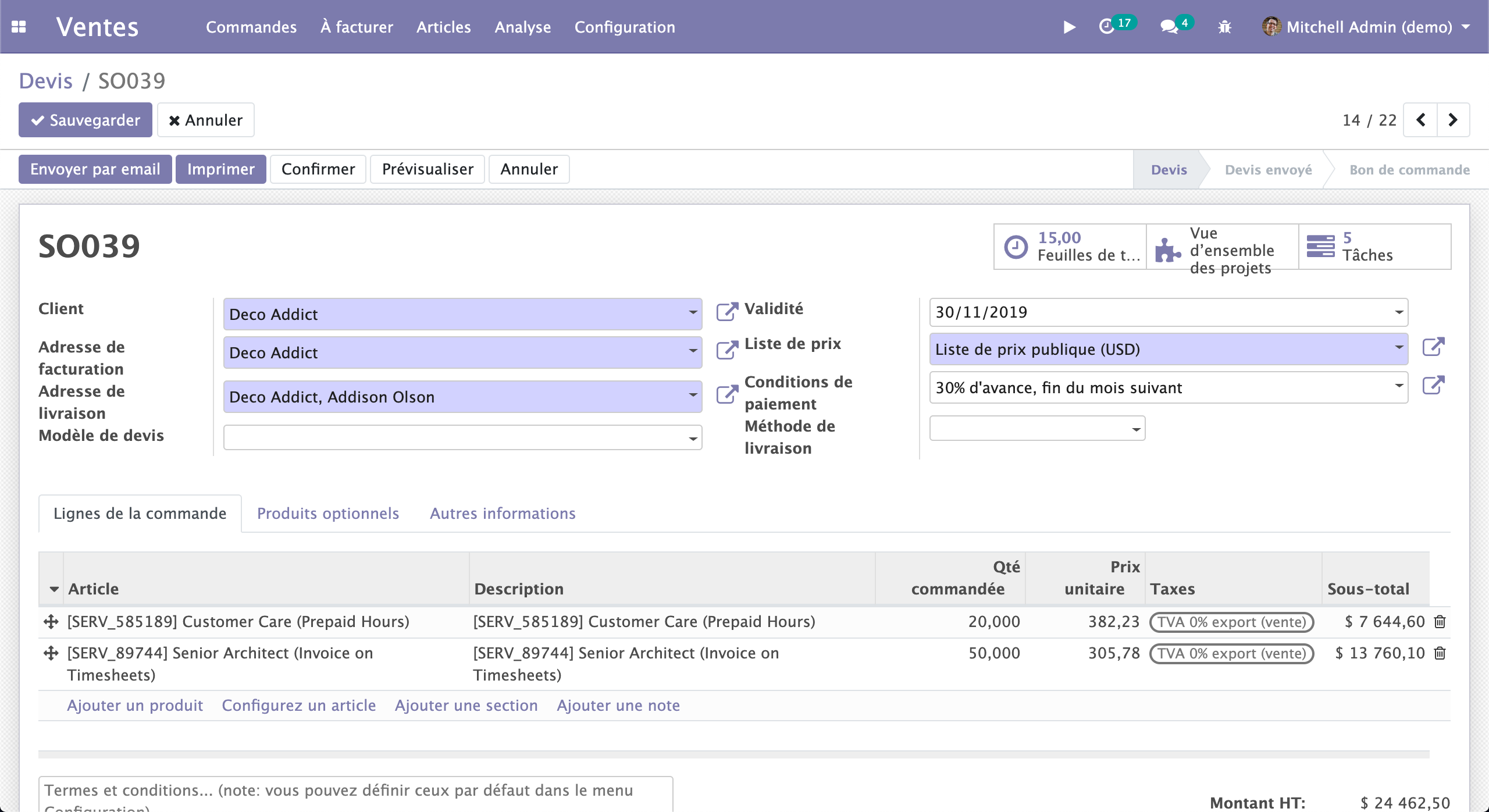
3.a. Présentation des zones
Depuis la liste de devis ou bons de commandes, ouvrez un devis en cliquant sur l'un d'entre eux ou créez en un nouveau en cliquant sur le bouton Créer.
Les devis sont composés de trois zones :
-
La partie haute contient le fil d'ariane permettant de naviguer en arrière rapidement, les boutons d'édition et de création, les boutons d'actions (Supprimer, Dupliquer, Partager...) ainsi que les flèches de navigation. En appliquant un filtre au préalable depuis la liste des devis, les flèches vous permettront de naviguer dans cette liste filtrée.
-
La zone centrale contient les informations principales : Client, adresses de livraisons et facturation, validité, liste de prix, conditions de paiement ainsi que divers onglets détaillés juste après.
-
La zone d'échanges située tout en bas contient l'historique des actions effectués datées et titrées et permet d'échanger des messages internes, lier des documents sous forme de notes ainsi que de programmer des activités comme une alerte ou une tâche à effectuer...
En haut à droite de cette zone, nous pouvons gérer les "Abonnés" afin d'être tenu ou de tenir informé lorsqu'un message est ajouté au devis ou que celui ci passe en statut "Bon de commande" par exemple.
3.b. Onglet "Lignes de la commande"
L'onglet "Lignes de la commande" vous permet de composer votre devis.
Il vous suffit de cliquez sur "Ajouter un produit" afin d'avoir accès à tous les articles en ventes de votre catalogue; Entrez simplement le nom ou la référence de votre article : essayez d'écrire toujours le minimum, Odoo se chargera de vous proposer une liste de maximum 7 articles correspondants, ajoutez une lettre à votre recherche si votre article ne figure toujours pas, autrement vous pouvez cliquer sur "Recherche avancée" en bas de cette liste afin d'ouvrir une fenêtre pop-up de recherche de produits.
Si votre produit n'existe pas, vous pouvez le créer à la volé mais rien ne vaut un catalogue bien défini et organisé à l'avance... (Voir page dédiée).
Vous pouvez définir des Termes et conditions afin de les faire apparaitre sur votre devis depuis la zone de texte prévue à cet effet. Ces termes et conditions peuvent être définis par défaut depuis le menu "Ventes" : Configuration -> Configuration, section "Devis et commandes" -> Termes et Conditions par défaut. Vous avez accès à de nombreux autres paramètres depuis cette même page comme l'activation du calcul des marges, ou la possibilité d'ajouter des remises sur les lignes du devis...
Les montants HT et TTC s'actualisent généralement automatiquement lors de l'édition de votre devis.
3.c. Onglet "Autres informations"
Cliquez sur l'onglet "Autres informations" pour définir la politique d'expédition, le vendeur responsable de la vente, ainsi qu'une équipe commerciale.
Vous pouvez également (dés)activer la validation par signature électronique ou le paiement en ligne depuis ce même onglet.
Lorsque votre devis est prêt, n'oubliez pas de sauvegarder vos modifications.
3.d. Envoi par email
Odoo vous invite à envoyer par email votre devis à votre client en cliquant sur le bouton correspondant. Une fenêtre pop-up s'ouvre alors avec un email prédéfinit adapté au nom de votre client ainsi que le devis PDF automatiquement généré et joint. Vous pouvez apporter des modifications au texte du mail avant de l'envoyer ainsi qu'éventuellement joindre d'autres fichiers depuis le bouton " Joindre un fichier".
Cliquez enfin sur le bouton "Envoyer" afin de faire partir votre email, votre devis passera alors au statut "Devis envoyé".
Les réponses à votre email arriveront automatiquement dans votre devis dans la zone de discussions.
Si votre client n'a pas d'adresse email définie, sa fiche contact s'ouvrira automatiquement afin que vous en définissiez une.
3.e. Signature électronique
En plus du texte que vous pouviez éditer, l'email précédemment envoyé contient d'autres éléments comme votre signature (que vous pouvez éditer en cliquant tout en haut à droite de la fenêtre Odoo sur votre nom puis "Préférences"), mais surtout un bouton permettant à votre client de consulter votre devis en ligne, d'échanger depuis le chat intégré et enfin de le valider grâce à la fonctionnalité de signature électronique intégrée à Odoo.
Suite à la signature du devis, celui ci passera au statut "Bon de commande" et la signature de votre client apparaitra dans l'historique des échanges situé en bas de votre devis.
3.f. Activités et abonnés
Les activités vous permettent de planifier les actions à effectuer pour chacune de vos ventes comme envoyer un email, rappeler une personne, transmettre une information... Pour chaque activité, vous devez sélectionner un jour (ou un créneau horaire pour certain type d'activités) et l'assigner à un collaborateur.
Pour programmer une activité, il vous suffit de cliquer sur " Planifier une activité" depuis la zone d'échanges des devis et bons de commandes.
Vous obtiendrez la vue des activités (Étiquetés : En retard | Aujourd'hui | Futur) depuis la vue Activités des devis ou depuis le volet d'alertes "Activités" qui est toujours accessible depuis la fenêtre Odoo tout en haut à droite en cliquant sur l'icon pour le déplier.
4. Équipes commerciales
-
a. Présentation
-
b. Tableau de bord et objectifs
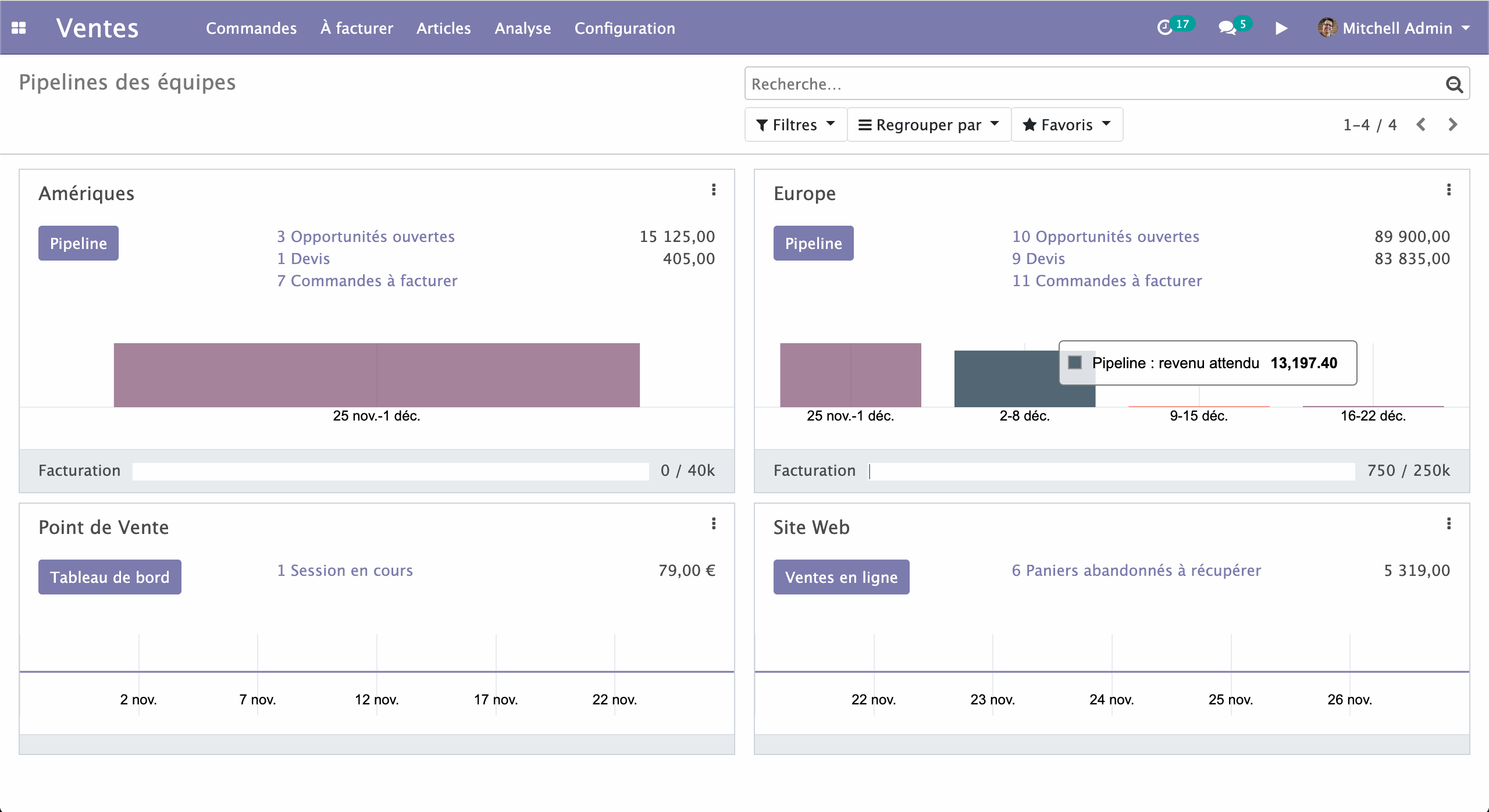
4.a. Présentation
Les équipes commerciales vous permettent d'organiser vos opportunités et/ou ventes par secteurs ou responsables et de définir pour chacune leurs membres ainsi q'un objectif de facturation.
Cliquez sur le menu "Ventes" : Configuration -> Équipes commerciales afin de configurer vos équipes.
4.b. Tableau de bord et objectifs
Le tableau de bord de vos équipes commerciales est accessible depuis le menu "Ventes" : Commandes -> Équipes commerciales.
Depuis cet espace, vous pouvez accéder directement aux opportunités ouvertes, devis en cours et commandes pour chacune de vos équipes commerciales. Des graphiques vous présentent également l'évolution des chiffres selon la configuration de l'équipe ainsi que l'objectif de facturation.
5. Analyse des ventes
-
a. Mesures et types de vues
-
b. Filtres, groupes et plages de temps
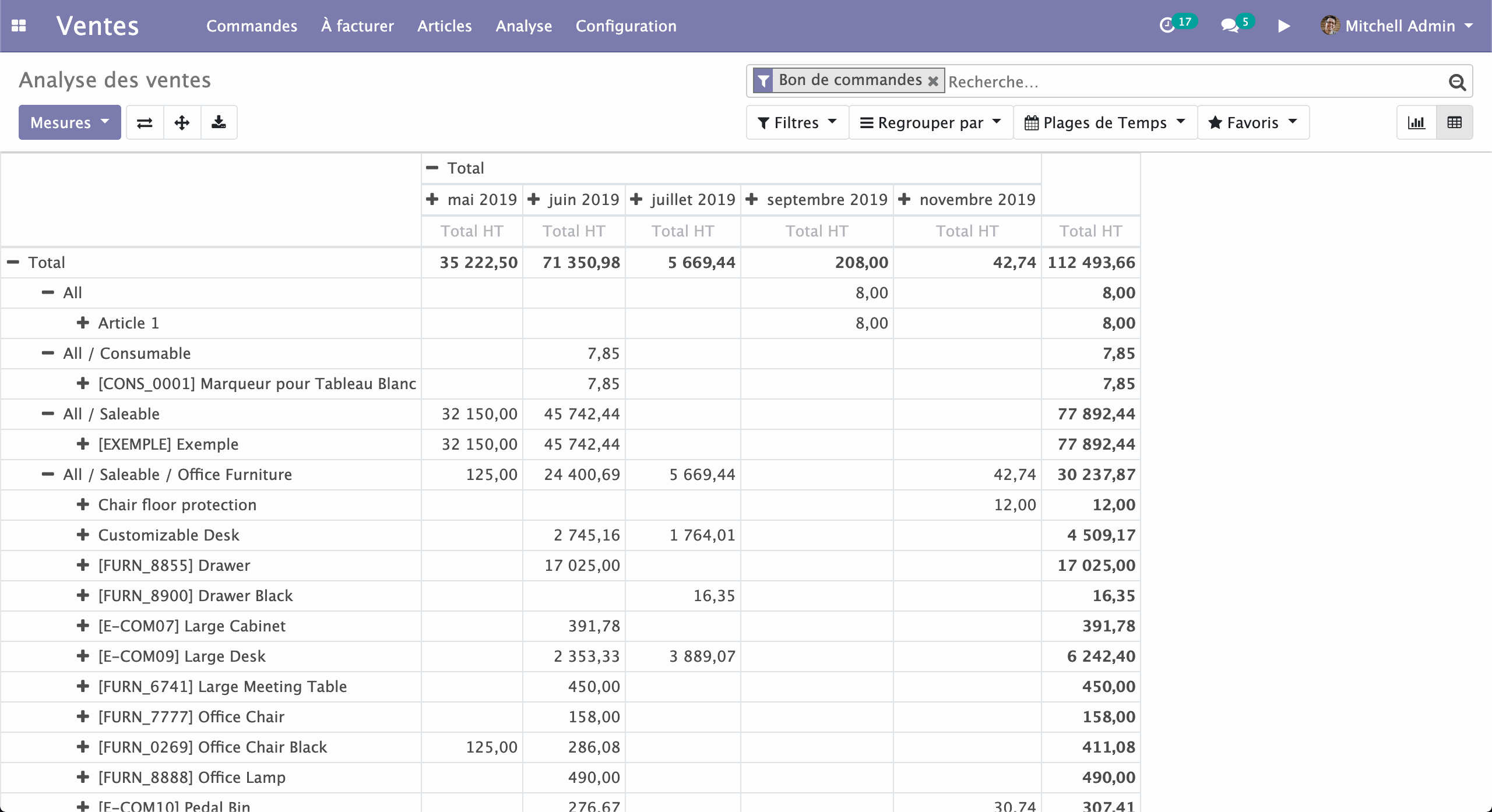
5.a. Mesures et types de vues
Cliquez sur le menu "Ventes" : Analyse -> Ventes afin d'accéder à l'espace dédié à l'analyse des ventes. Vous avez à disposition deux types de vues :
-
Graph : Consultez vos chiffres de façon graphique.
Trois types de diagrammes sont disponibles : -
-
Graphique en barres
-
Courbe
-
Diagramme
-
-
Pivot : Un tableau dynamique pour consulter vos chiffres.
Le bouton vous permet d'intervertir les axes.
Le bouton vous permet de déplier les colonnes et lignes sur tous les éléments (Utile lorsque vous sélectionnez Catégorie d'articles puis Article par exemple).
Le bouton vous permet d'exporter votre vue au format .csv ou .xls (Excel).
5.b. Filtres, groupes et plages de temps
Comme d'habitude, vous disposez de filtres, d'options de groupages, de la barre de recherche ainsi que d'un affichage comparatif par plages de temps :
-
Filtres : Les filtres permettent de sélectionner seulement les devis confirmés par exemple...
-
Regrouper par : Les groupes vous permettront par exemple de regrouper vos opportunités par vendeur assigné puis par client...
-
Plages de Temps : Vous permet de comparer vos chiffres entre différentes périodes de temps.
-
Recherche : La barre de recherche vous permet de rechercher un terme dans un champs en particulier des devis en utilisant les touches et de votre clavier. Vous pouvez également appliquer un filtre ou un groupe depuis la barre de recherche afin d'éviter d'avoir à utiliser votre souris.
Passer à la vitesse supérieure :
Connectez vous à votre ERP sur mesure sans plus attendre...