Gestion des contacts : Prospects, clients et fournisseurs
L'intégralité du carnet d'adresses est centralisé au sein de l'application "Contacts". On y retrouvera donc tous les partenaires, aussi bien les prospects, les clients que vos fournisseurs, mais également les collaborateurs de la société. Ceux-ci peuvent être regroupés par catégories et des filtres peuvent être appliqués afin de s'y retrouver plus facilement.
Instance de démonstration :
demo.adgensee.com
Identifiant : demo
Mot de passe : demo
Table des matières
-
-
Accès au carnet d'adresses
-
Filtres, groupes et recherche
-
Mise en favoris
-
Modes de présentation
-
-
-
Présentation des zones
-
Contacts et adresses liés
-
-
-
Configuration d'un client
-
Ventes
-
-
-
Configuration d'un fournisseur
-
Achats
-
1. Liste des contacts
-
a. Accès au carnet d'adresses
-
b. Filtres, groupes et recherche
-
c. Mise en favoris
-
d. Modes de présentation
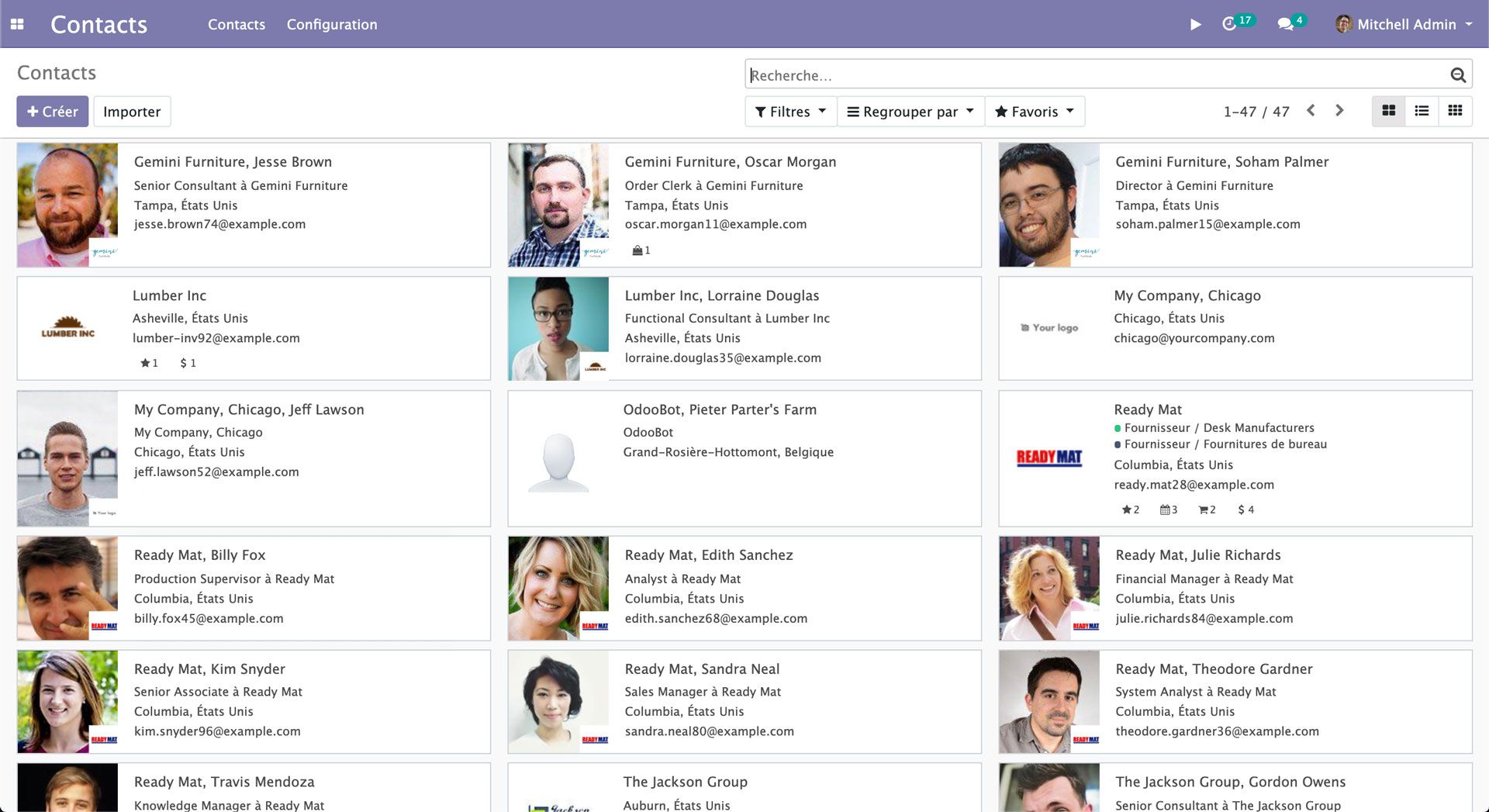
1.a. Accès au carnet d'adresses
L'accès au carnet d'adresses peut s'effectuer depuis plusieurs applications afin de permettre à vos différents collaborateurs un accès rapide :
-
Menu "Contacts" : Afin d'avoir l'intégralité du carnet d'adresses (clients, fournisseurs et collaborateurs).
-
Menu "Facturation -> Fournisseurs -> Fournisseurs" : Afin d'obtenir uniquement la liste des fournisseurs.
-
Menu "Facturation -> Clients -> Clients" : Afin d'obtenir uniquement la liste des clients.
Vous pouvez néanmoins supprimer le filtre contenu dans la barre de recherche afin de retrouver la liste complète de vos contacts.
1.b. Filtres, groupes et recherche
Afin de retrouver plus facilement le contact recherché, vous disposez de filtres, d'options de groupages ainsi que d'une barre de recherche :
-
Filtres : Appliquez un filtre afin de visualiser uniquement les clients. Et un second afin de n'avoir que les clients étant des sociétés par exemple.
-
Regrouper par : Vous pouvez par exemple regrouper les contacts par société ou catégorie.
-
Recherche : La barre de recherche vous permet de rechercher un terme dans un des champs de la fiche contact en utilisant les touches et de votre clavier.
Vous pouvez également appliquer un filtre ou groupe depuis la barre de recherche afin d'éviter d'avoir à utiliser votre souris.
1.c. Mise en favoris
Vous pouvez facilement sauvegarder une recherche, un ensemble de filtres ou encore des options de groupages grâce aux favoris.
Pour cela, il vous suffit de cliquer sur le bouton " Favoris" puis d'enregistrer votre favori avec le nom souhaité afin de pouvoir accéder ultérieurement à une recherche.
Vous aurez également la possibilité d'utiliser ce favori par défaut ou bien de le partager avec vos collègues en cliquant sur les cases correspondantes lors de la création de celui ci.
1.d. Modes de présentation
Plusieurs types de vues sont disponibles afin d'afficher votre carnet d'adresses de différentes manières :
-
Kanban : Vue par défaut, affichage ergonomique sous forme de cartes et colonnes.
-
Liste : Utile pour avoir une vue concise ou bien pour réaliser un tri depuis l'entête d'une colonne.
-
Activités : Permet de visualiser les contacts ayants des activités à réaliser.
2. Fiche des contacts
-
a. Présentation des zones
-
b. Contacts et adresses liés
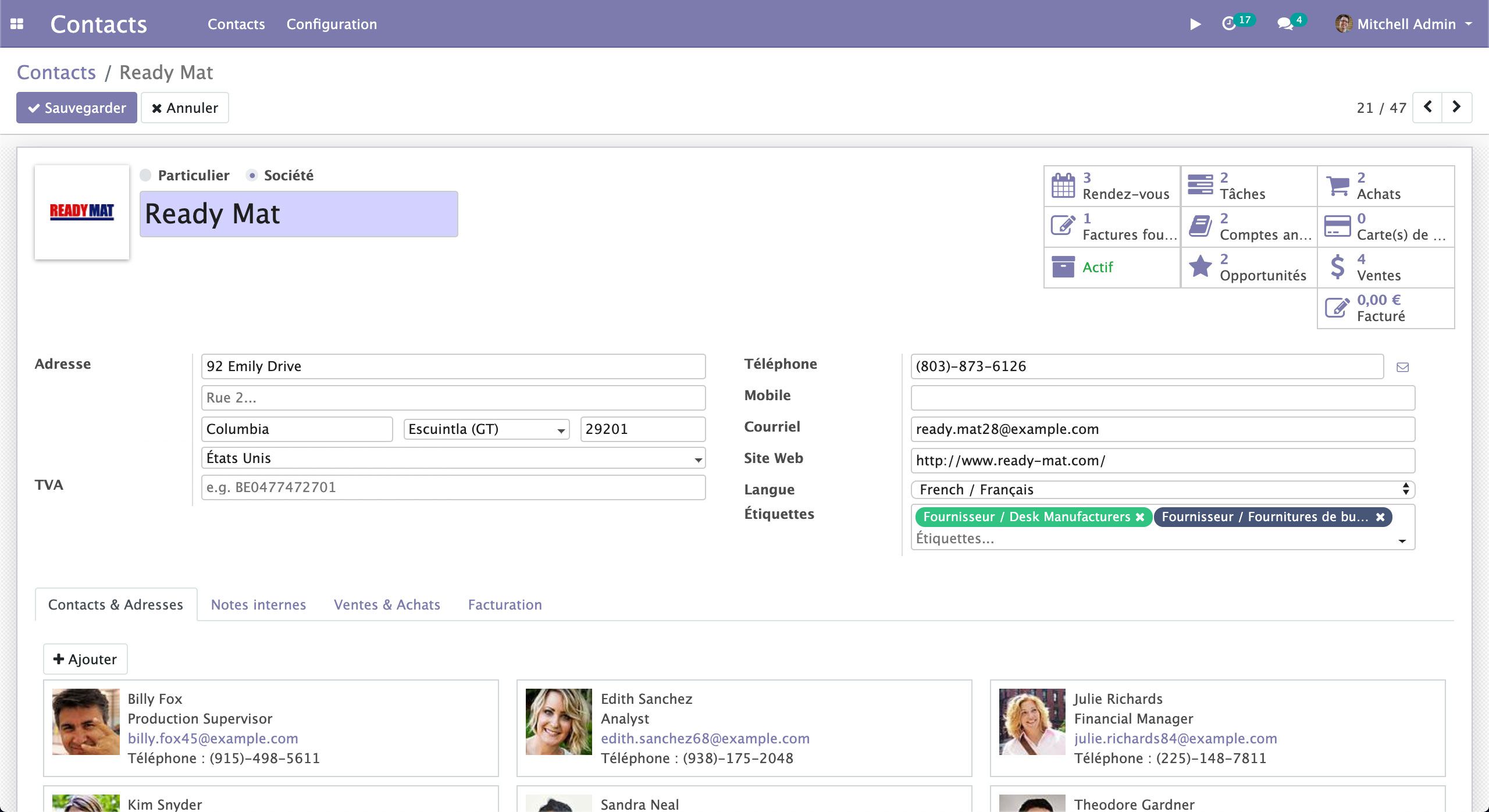
2.a. Présentation des zones
Depuis le carnet d'adresses, affichez les détails d'un contact en cliquant sur l'un d'eux ou créez en un nouveau grâce au bouton " Créer".
La fiche contact est composée de trois zones :
-
La zone supérieure contient le fil d'Ariane indiquant où l'on se situe dans la hiérarchie du site et permettant de naviguer en arrière rapidement, les boutons d'édition et de création, les boutons d'actions (supprimer, dupliquer...) ainsi que des flèches de navigation. En appliquant un filtre au préalable depuis le carnet d'adresses, les flèches vous permettront de naviguer dans cette liste filtrée.
-
La zone centrale contient tous les détails du contact. Ces données sont regroupées au sein de plusieurs onglets que nous allons parcourir. Les informations présentes dans le coin supérieur droit indiquent les relations existantes du contact avec le reste des applications.
-
La zone inférieure permet d'échanger des messages internes, de lier des documents sous forme de notes et de programmer des activités (une alerte ou une tâche à effectuer par exemple). Dans le coin supérieur droit de cette zone, nous pouvons gérer les abonnés, c'est-à-dire les collaborateurs souhaitant être informés lorsqu'une note est ajoutée au contact par exemple.
2.b. Contacts et adresses liés
Il est possible de lier des contacts enfants (directeur, commercial...) ou des adresses (livraison, facturation...) à votre contact depuis le premier onglet nommé "Contacts & Adresses".
Lors d'une vente Odoo assignera alors automatiquement les adresses de facturation et de livraison correspondantes si celles ci sont renseignées.
Vous pourrez également remonter au contact parent depuis la fiche d'un des contacts enfants.
3. Les clients
-
a. Configuration d'un client
-
b. Ventes
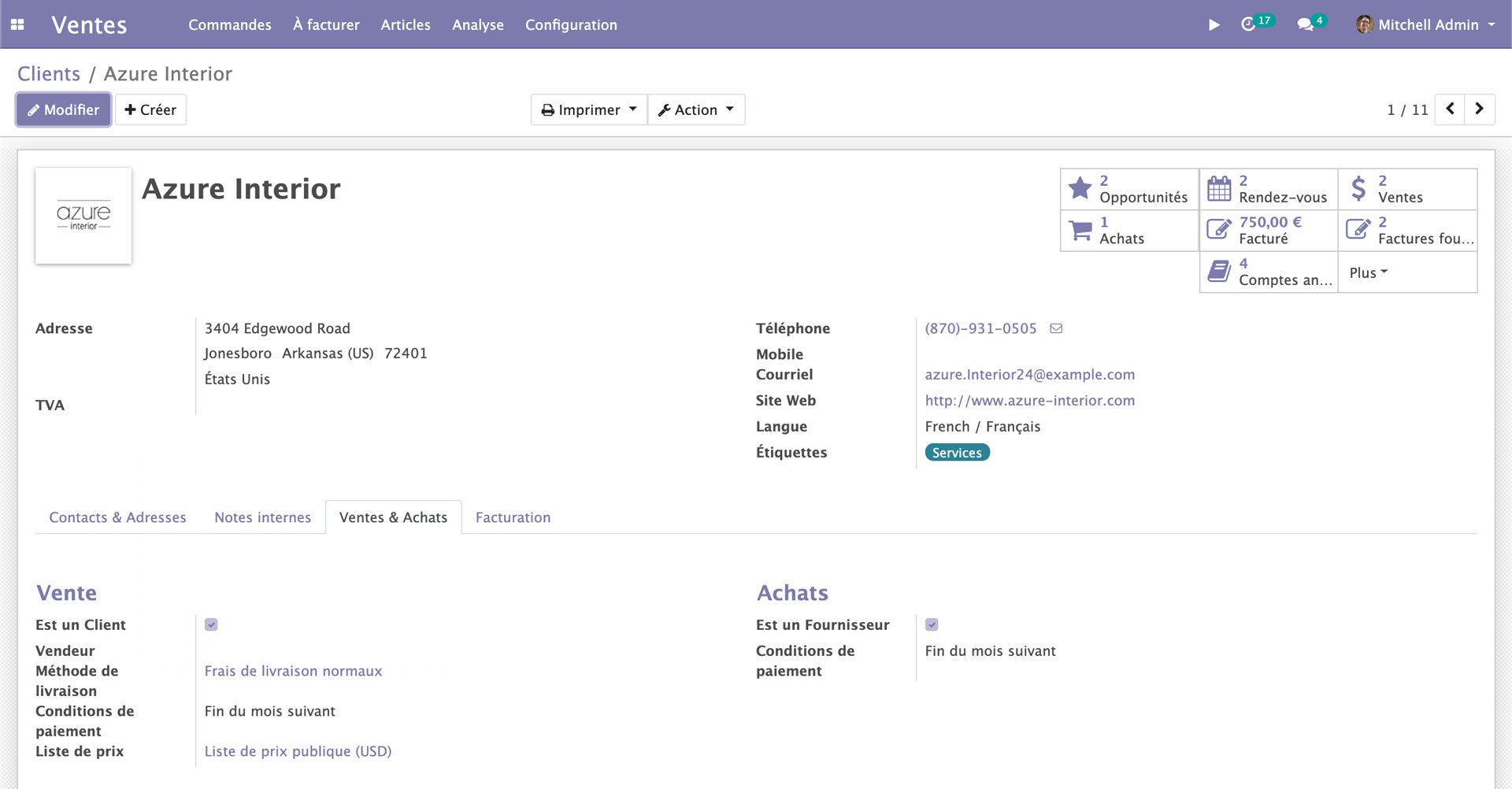
3.a. Configuration d'un client
La configuration d'un client s'effectue depuis l'onglet nommé "Ventes & Achats".
Tout d'abord, la case à cocher "Est un client" permet d'indiquer au système que le contact est bien un client ou pas. Le champ de texte "Vendeur" sert à indiquer le commercial en charge du contact. Il faudra également définir les conditions de paiement (immédiat, 15 jours, 1 mois...) et la liste de prix utilisée pour les ventes faites au contact.
Les listes de prix permettent d'appliquer des tarifs différents en fonction du type de client par exemple (Prix public, Partenaires...).
3.b. Ventes
Si le contact est défini comme étant un client, celui-ci pourra être associé à un devis afin d'être facturé, ce qui n'est pas possible tant que le contact n'est pas considéré comme un client.
De même, cela fera apparaître des indications supplémentaires dans le coin supérieur droit de sa fiche permettant de visualiser d'un coup d’œil le montant total lui ayant été facturé ainsi que le nombre total d'opportunités. Il sera également possible de retrouver tous les devis associés à ce contact.
Plus d'informations sont disponibles depuis la page dédiée aux ventes.
4. Les fournisseurs
-
a. Configuration d'un fournisseur
-
b. Achats
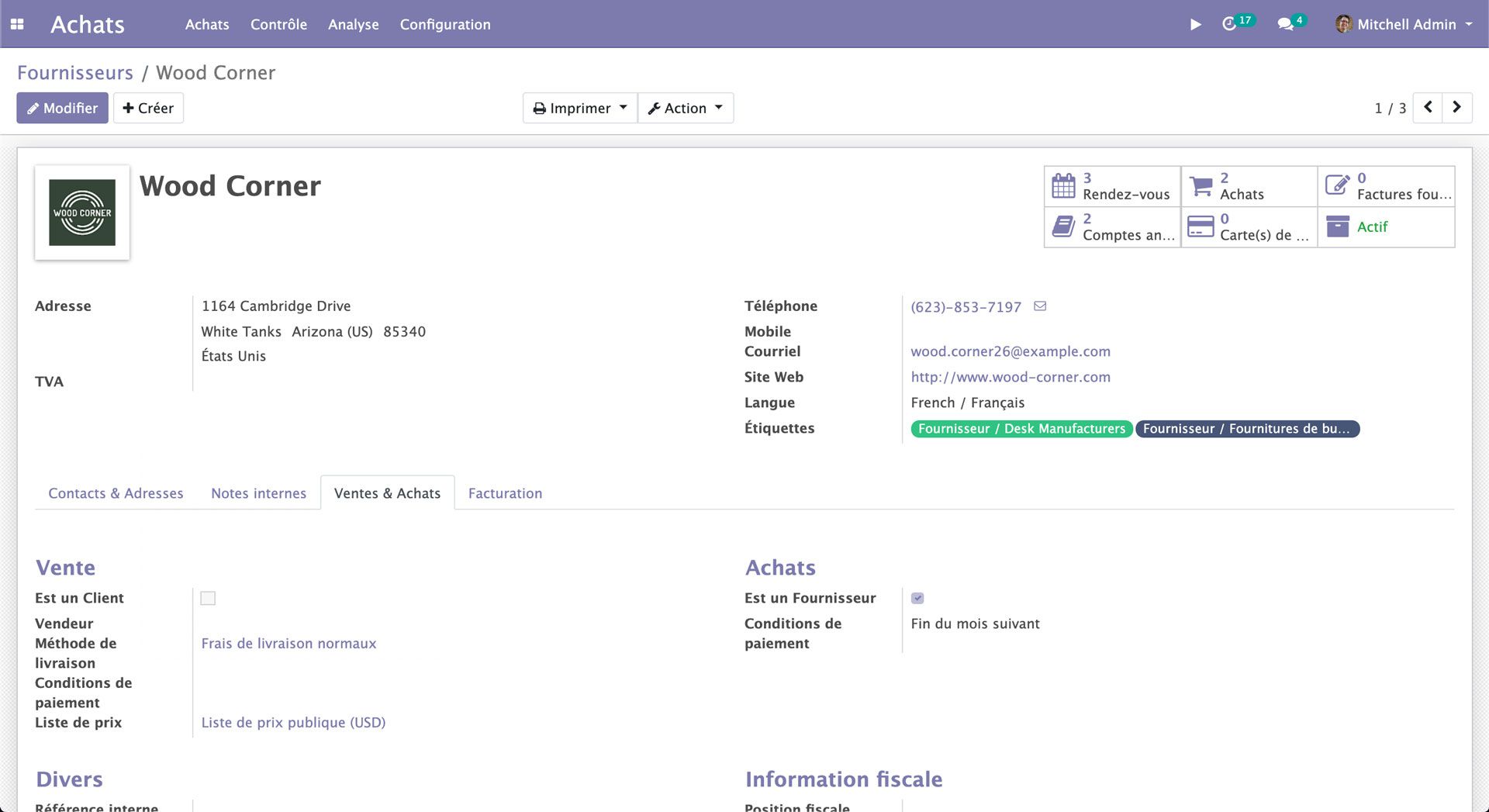
4.a. Configuration d'un fournisseur
La configuration d'un fournisseur s'effectue depuis l'onglet nommé "Ventes & Achats".
Tout d'abord, il vous faudra activer la case à cocher "Est un fournisseur" afin d'indiquer au système que le contact est bien un fournisseur et ainsi pouvoir lui assigner des commandes fournisseurs ou des demandes de prix.
Vous pourrez définir depuis cet onglet les conditions de paiement par défaut (immédiat, 15 jours, 1 mois...).
4.b. Achats
Le contact doit être défini comme étant un fournisseur afin de l'associer à une demande de prix ou une commande fournisseur.
Les smart-boutons situés dans le coin supérieur droit de la fiche contact permettent de visualiser d'un coup d’œil le nombre total d'achats associés à ce contact et d'accéder à cette liste en un clic.
Vous pourrez également définir les prix de votre fournisseur depuis vos articles afin de suivre l'évolution des tarifs et négocier ceux-ci.
Plus d'informations sont disponibles depuis la page dédiée aux achats.
Passer à la vitesse supérieure :
Connectez vous à votre ERP sur mesure sans plus attendre...